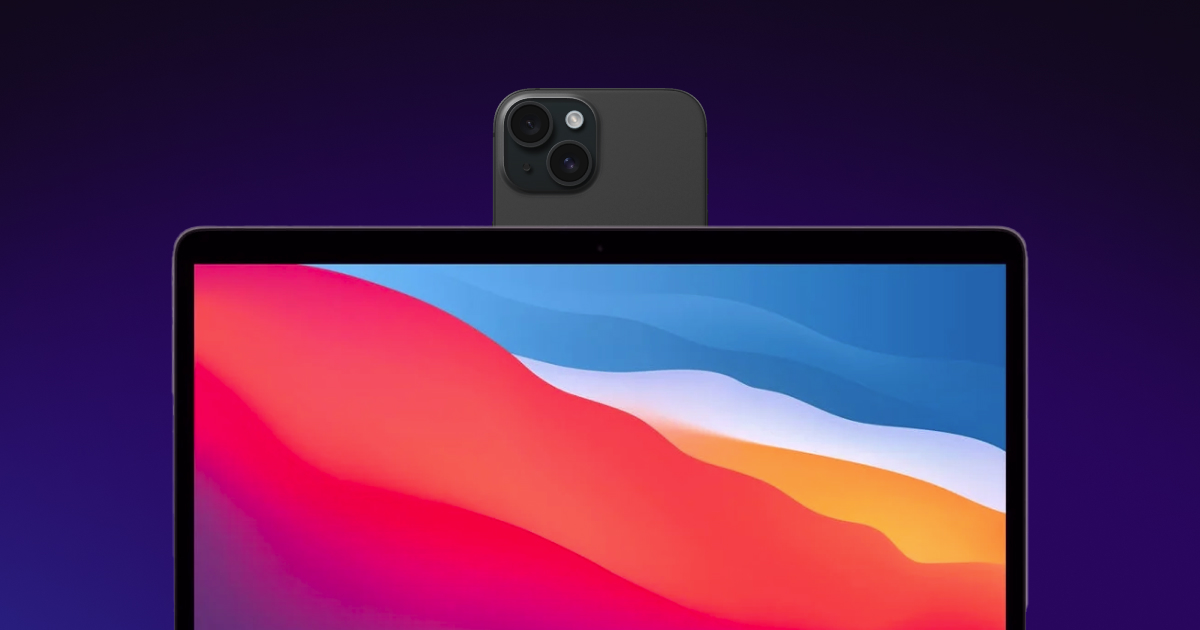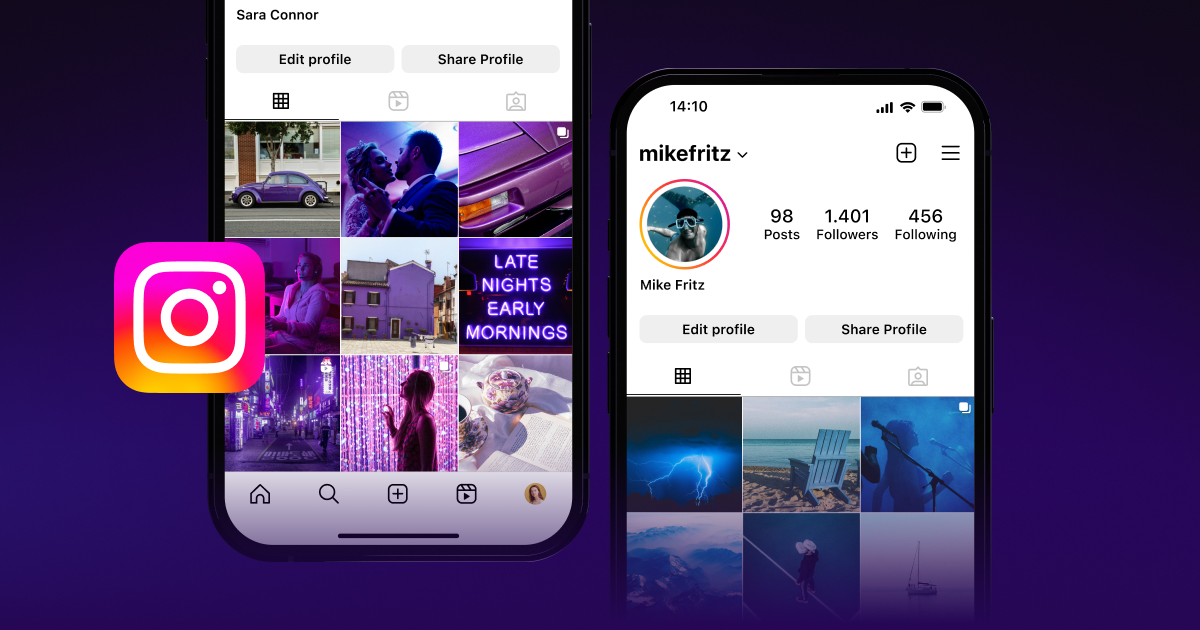Whether you’re a live streamer, content creator, or remote worker, the video quality of your content and calls shapes your image. An upgraded webcam is a must-have if you want viewers to see you as a professional.
If you’re an Apple user, you already have the ideal camera in your pocket. Learning how to use your iPhone as a webcam like a pro is all it takes to unlock better streams, video calls, and recordings — and Apple makes it surprisingly simple.
New Apple Feature: Continuity Camera
Have an iPhone XR or later with at least iOS 16? If you can pair it with an iMac or MacBook running macOS Ventura or newer, you’re in luck — Apple’s Continuity Camera feature will transform your smartphone into a high-quality external webcam.
Although you need your Mac to use Continuity Camera, that doesn’t mean you’re tethered to your computer. This wireless feature doesn’t have to be physically connected to a computer to work. As long as the devices are within 30 feet of each other, you can use your iPhone and Mac to live-stream a workshop from the garage, record a how-to video from the backyard, or create any other content as you move around while filming.
Key Features
Here are a few ways Continuity Camera makes life (and videos) easier for iPhone users:
- Seamless integration — You can easily select your iPhone as the camera source on Mac without downloading additional software or apps.
- Automatic recognition — When your iPhone is close to your Mac, the system automatically recognizes it as a potential camera source, simplifying the setup process.
- High-quality video — The advanced iPhone camera technology significantly enhances the quality of your calls and recordings.
- Versatility — Continuity Camera lets you switch between the front and rear camera, and you can use the wide, ultra-wide, or telephoto lenses, depending on your iPhone model.
- Desk View — Perfect for hands-on demonstrations, Desk View displays your face alongside an overhead view of your desk.
How To Set Up Continuity Camera: 5 Steps
Thanks to automatic recognition, your Mac should recognize your iPhone as a camera source without extra effort. If that doesn’t work, follow these five steps.
1. Check the Basics
Ensure your iPhone and Mac are close by and both signed in with the same Apple ID. Then turn on Wi-Fi, Bluetooth, and two-factor authentication. Be sure to unlock your iPhone before using Continuity Camera.
2. Enable Continuity Camera
Go to the “Settings” app on your iPhone and follow these steps:
- Tap “General.”
- Tap “Airplay & Handoff.”
- Toggle on the “Continuity Camera” switch.
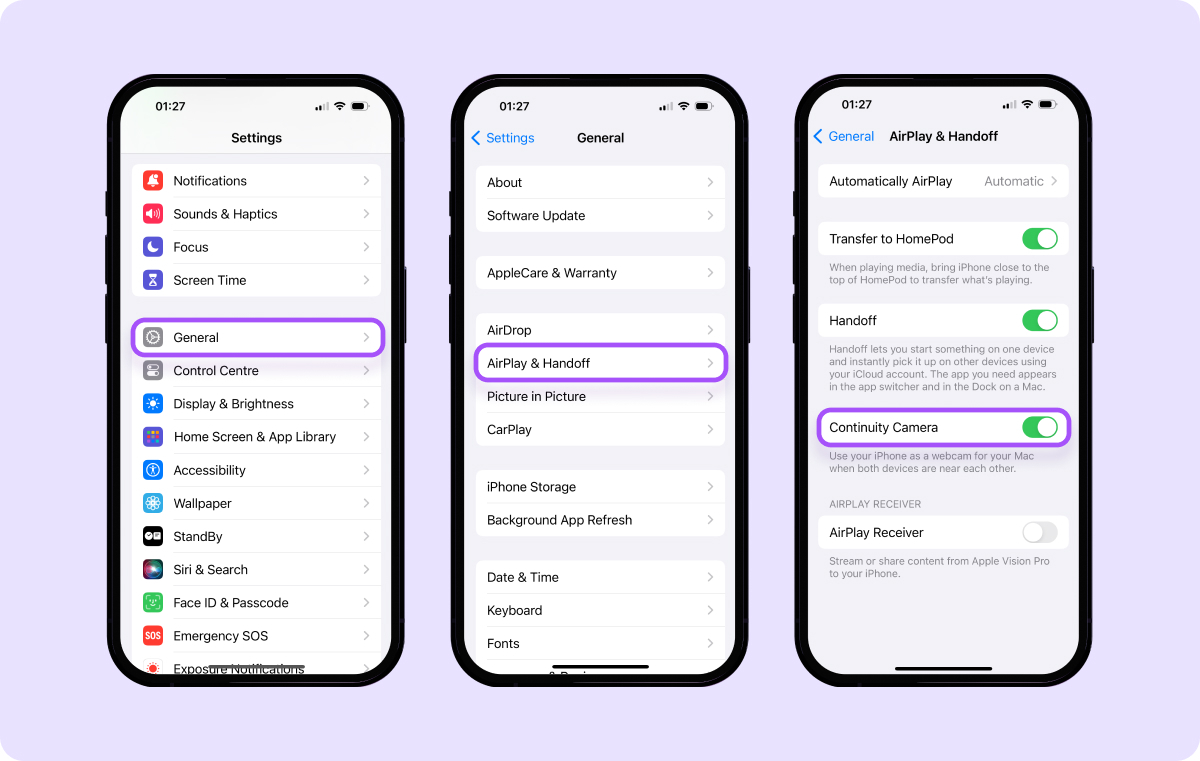
3. Mount the iPhone
To use your iPhone like a traditional webcam, attach it to the top of your Mac display with a holder or mount. Don’t want to put your camera on the computer? As long as you stay within the 30-foot range between devices, you can set up your phone on a tripod, lean it against a stack of books, or even hold it in your hand.
4. Connect iPhone Camera to Mac
Open a video or webcam app on your Mac, like FaceTime, Zoom, or EpocCam. You’ll see a list of available cameras in the settings. Switch from the default camera to your iPhone, and that’s it — you’re ready to use Continuity Camera.
5. Join a Meeting or Record Content
Now it’s time to record your video or join a call. When you’re done, it’s easy to turn off Continuity Camera — just close the app you were using on your Mac or tap “Disconnect” when it pops up on your phone.
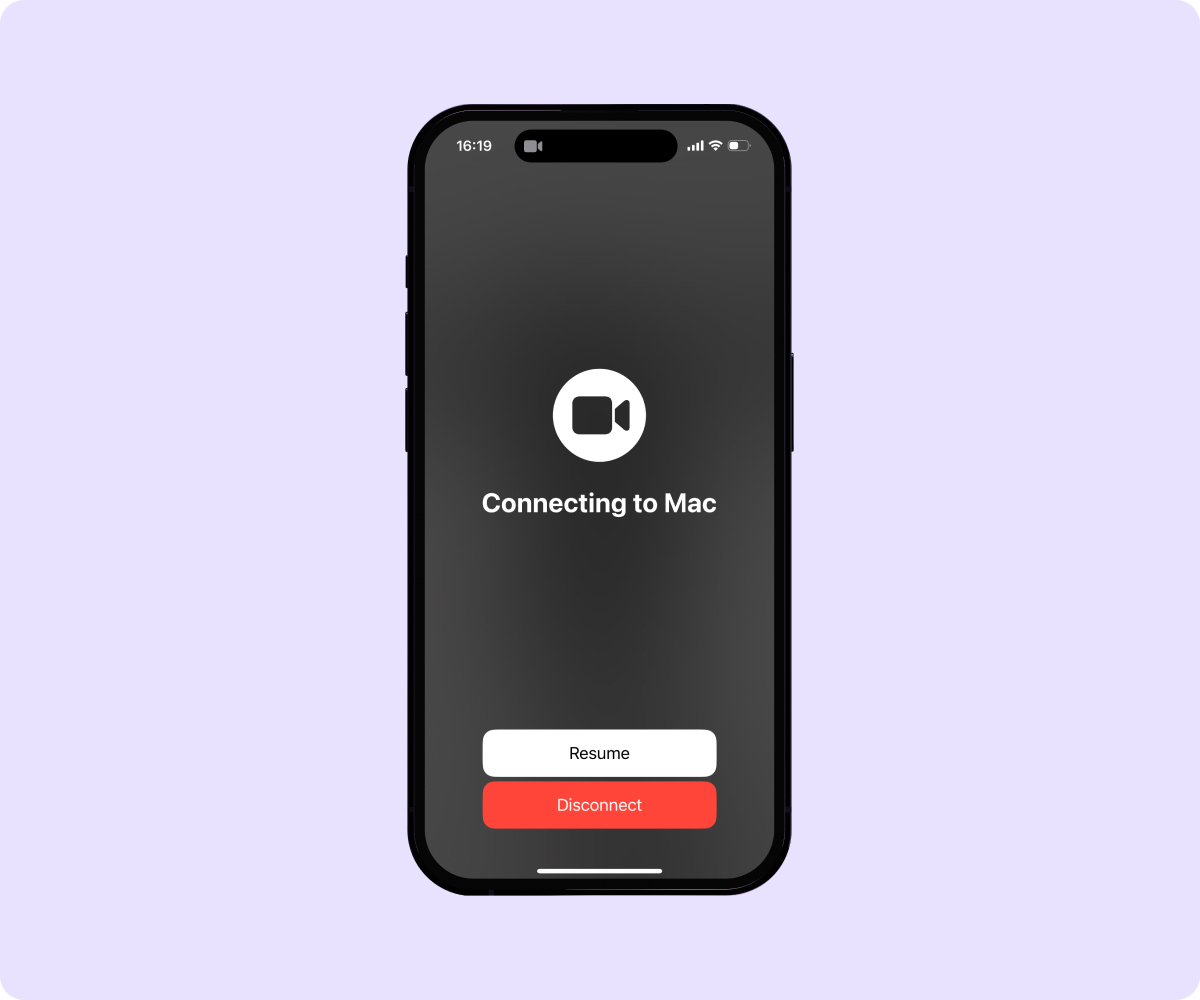
How To Improve Image Quality
Although it can function like one, your iPhone's camera isn't just another webcam — it's a powerhouse of features and video effects that make your content pop. Familiarize yourself with these iPhone video settings to get the most out of Continuity Camera.
Portrait Mode
This handy tool blurs out your background, keeping the subject sharp and in focus. You can use Portrait mode for still images and videos, and it even works with Continuity Camera. Turn it on while filming to keep all eyes on you (and off any background clutter).
Center Stage
Move around freely — Center Stage will keep you front and center in the camera view. This feature is especially helpful for demos, action shots, and video calls if you struggle to sit still. The iPhone camera will follow you around like a live camera operator, ensuring you never drift into the corner of the frame.
Studio Light
An iPhone eliminates the need for the bright tungsten lights you’d see on a movie set. The Studio Light feature brightens up your face and softens harsh shadows without the hassle or expense of a professional lighting crew.
What Can You Use Continuity Camera For?
A high-quality, free-moving webcam unlocks many practical and creative possibilities. Here are a few content types you can optimize using the power of your iPhone.
Webinars
Combining Mac and iPhone features lets you ditch a standard webcam's grainy, flat visuals and polishes your webinars. You can conduct product demos, write on a whiteboard, or offer viewers a close-up look at what you're showcasing. Switching between lenses for close-ups or wide shots adds a professional touch, making content more dynamic and impressive.
Self-Recordings
Whether creating YouTube content, crafting an online course, or sharing ideas with followers, video quality significantly impacts viewer engagement. Using your iPhone as a webcam means you're filming with one of the best cameras available in consumer tech. This setup is perfect for vloggers and educators alike, offering studio-quality lighting through Studio Light and keeping you in frame with Center Stage.
Meetings
Remote work, video interviews, and virtual meetings aren’t going anywhere, so optimizing technology to make a good first impression is a valuable skill. With Continuity Camera, you ensure meeting attendees see you in the best light. Desk View’s unique display also lets you show your workspace for a more interactive and engaging discussion, whether brainstorming with your team or closing a deal with a client.
Can You Use an iPhone as a Webcam on Windows?
Don’t worry if none of your devices are part of the Apple ecosystem. While Continuity Camera is only available for Mac and iOS users, you still have some solid options for using your iPhone as a webcam on a Windows PC.
iVCam
iVCam is a user-friendly app that turns your iPhone into a flexible webcam for Windows computers. The program delivers high-resolution video quality that far surpasses most built-in webcams on laptops and desktops. Some standout features include video mirroring, zoom controls, and the option to use your iPhone microphone for audio.
DroidCam
DroidCam makes it easy to wirelessly connect an iPhone to a PC, offering the same freedom of movement you’d get from pairing your iPhone with a Mac. It’s a high-quality webcam alternative for Windows users looking to upgrade video quality without expensive third-party hardware.
Elevate Your Videos With Captions
Continuity Camera has turned the Apple iPhone into one of the best webcam options available. Using Captions, you can go beyond the iPhone’s video editing features and put an even shinier finish on pre-recorded content. With viral templates and AI-powered tools and features creating studio-grade videos has never been easier.